One very common issue with which most Access users commonly encountered is with creating a crosstab queries. Mainly the problem is that in the crosstab query, a column will only be displayed if there is a data for that group; if there is no data, the column is not displayed.
Well you can fix this issue regardless of whether there is data for that column is present or not. So let’s start….!
Steps To Fix Access Missing Fields In A Crosstab Query Issue
Open the Query in Design View
Go to the Navigation Pane and make a right click on the Query and select the Design View from the contextual menu.
This will open the query in the design view.
Open the Property Sheet
From the Design Tab click to the Property Sheet in the ribbon. This will open up your property sheet at the side of the screen.
Add Column Headings
In the column headings property field, put the column headings in the order you want them to place.
Explicitly adding column heading tells Access which column heading to be displayed. So even though there is no data assigned for that column, it still appears.
The Query Result
After running the query, you will see that all the 12 months are now get listed as column headers, even when there is no data for that month.
Resolution to fix Access Missing Fields in a Crosstab Query Issue
May be your Access Database is showing missing fields in a crosstab query just because of the corruption issue. In order to fix such corruption issue you must try the Access Repair N Recovery Tool . This tool works great to restore all the data, charts, worksheets to a new Access file. This tool works as a life saver for those who facing a loss of important data due to non-responsiveness or crash of access.
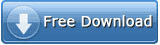
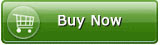
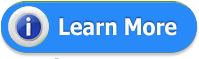















With this software, you can correct all the errors which make your Access data unusable or hinder the access of you to some areas in your database.
ReplyDelete